Sedikit share mengenai problem firewall yang ada di windows xp, blm lama gw ngalamin kasus dimana saat gw dobel klik Windows Firewall yg ada di Control Panel bukannya tampil menu windows firewall, gw malah di hidangkan dengan popup dengan pesan “Due to an unidentified problem, windows cannot display the windows firewall settings” oops ada apa gerangan.
Selidik sana sini ternyata ada beberapa service & registry telah berubah entah disengaja ataupun tidak. gw masih blm tau penyebab pasti munculnya error ini.
Windows Registry Editor Version 5.00
[-HKEY_LOCAL_MACHINE\SYSTEM\CurrentControlSet\Services\SharedAccess]
[HKEY_LOCAL_MACHINE\SYSTEM\CurrentControlSet\Services\SharedAccess]
“DependOnGroup”=hex(7):00,00
“DependOnService”=hex(7):4e,00,65,00,74,00,6d,00,61,00,6e,00,00,00,57,00,69,00,\
6e,00,4d,00,67,00,6d,00,74,00,00,00,00,00
“Description”=”Provides network address translation, addressing, name resolution and/or intrusion prevention services for a home or small office network.”
“DisplayName”=”Windows Firewall/Internet Connection Sharing (ICS)”
“ErrorControl”=dword:00000001
“ImagePath”=hex(2):25,00,53,00,79,00,73,00,74,00,65,00,6d,00,52,00,6f,00,6f,00,\
74,00,25,00,5c,00,73,00,79,00,73,00,74,00,65,00,6d,00,33,00,32,00,5c,00,73,\
00,76,00,63,00,68,00,6f,00,73,00,74,00,2e,00,65,00,78,00,65,00,20,00,2d,00,\
6b,00,20,00,6e,00,65,00,74,00,73,00,76,00,63,00,73,00,00,00
“ObjectName”=”LocalSystem”
“Start”=dword:00000002
“Type”=dword:00000020
[HKEY_LOCAL_MACHINE\SYSTEM\CurrentControlSet\Services\SharedAccess\Epoch]
“Epoch”=dword:00002cd0
[HKEY_LOCAL_MACHINE\SYSTEM\CurrentControlSet\Services\SharedAccess\Parameters]
“ServiceDll”=hex(2):25,00,53,00,79,00,73,00,74,00,65,00,6d,00,52,00,6f,00,6f,\
00,74,00,25,00,5c,00,53,00,79,00,73,00,74,00,65,00,6d,00,33,00,32,00,5c,00,\
69,00,70,00,6e,00,61,00,74,00,68,00,6c,00,70,00,2e,00,64,00,6c,00,6c,00,00,\
00
[HKEY_LOCAL_MACHINE\SYSTEM\CurrentControlSet\Services\SharedAccess\Parameters\FirewallPolicy]
[HKEY_LOCAL_MACHINE\SYSTEM\CurrentControlSet\Services\SharedAccess\Parameters\FirewallPolicy\DomainProfile]
[HKEY_LOCAL_MACHINE\SYSTEM\CurrentControlSet\Services\SharedAccess\Parameters\FirewallPolicy\DomainProfile\AuthorizedApplications]
[HKEY_LOCAL_MACHINE\SYSTEM\CurrentControlSet\Services\SharedAccess\Parameters\FirewallPolicy\DomainProfile\AuthorizedApplications\List]
“%windir%\\system32\\sessmgr.exe”=”%windir%\\system32\\sessmgr.exe:*:enabled:@xpsp2res.dll,-22019”
[HKEY_LOCAL_MACHINE\SYSTEM\CurrentControlSet\Services\SharedAccess\Parameters\FirewallPolicy\StandardProfile]
[HKEY_LOCAL_MACHINE\SYSTEM\CurrentControlSet\Services\SharedAccess\Parameters\FirewallPolicy\StandardProfile\AuthorizedApplications]
[HKEY_LOCAL_MACHINE\SYSTEM\CurrentControlSet\Services\SharedAccess\Parameters\FirewallPolicy\StandardProfile\AuthorizedApplications\List]
“%windir%\\system32\\sessmgr.exe”=”%windir%\\system32\\sessmgr.exe:*:enabled:@xpsp2res.dll,-22019”
[HKEY_LOCAL_MACHINE\SYSTEM\CurrentControlSet\Services\SharedAccess\Setup]
“ServiceUpgrade”=dword:00000001
[HKEY_LOCAL_MACHINE\SYSTEM\CurrentControlSet\Services\SharedAccess\Setup\InterfacesUnfirewalledAtUpdate]
“All”=dword:00000001
[HKEY_LOCAL_MACHINE\SYSTEM\CurrentControlSet\Services\SharedAccess\Enum]
“0”=”Root\\LEGACY_SHAREDACCESS\\0000″
“Count”=dword:00000001
“NextInstance”=dword:00000001
2. Buka desktop, klik kanan file fix-firewall.reg dan pilih Merge langkah ini menuntun anda untuk melakukan merging script diatas kedalam Regedit (Registry Editor)
3. Setelah itu buka Start – Run dan ketik (ehmm ga usah diketik, copy paste scrit dibawah ini aja)
scrip tersebut berfungsi untuk me-repair file-file windows firewall yg telah rusak (restoring)
4. Langkah terakhir, aktifkan service Windows Firewall dengan cara Start – Run dan lagi lagi anda harus copy paste perintah dibawah ini.
Restart komputer, dan seharusnya windows firewall sudah tidak muncul popup error.










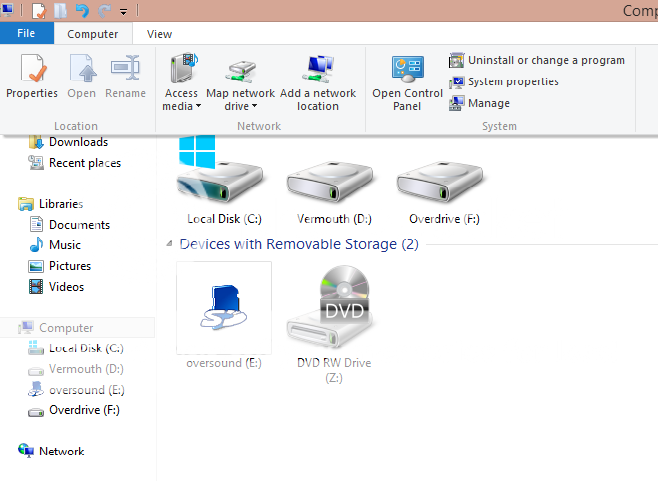









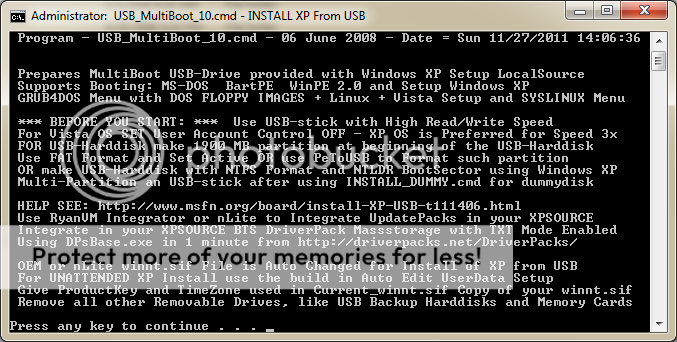
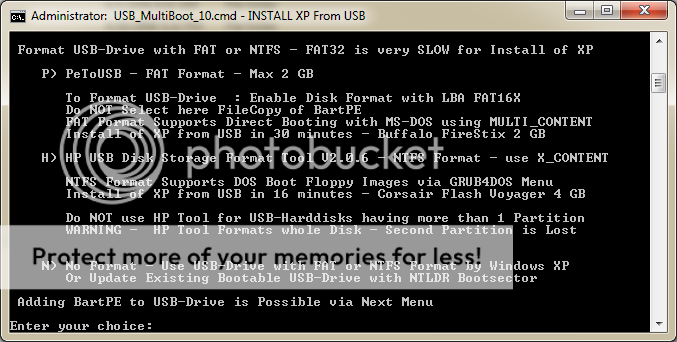





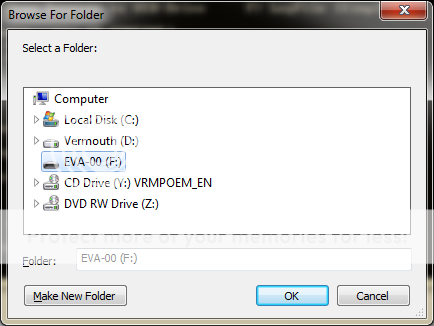






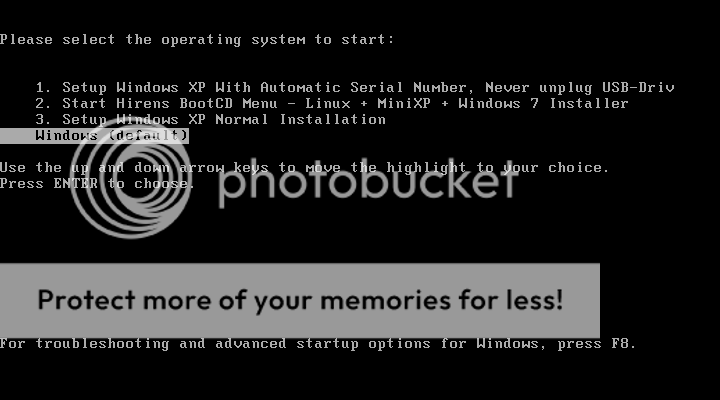


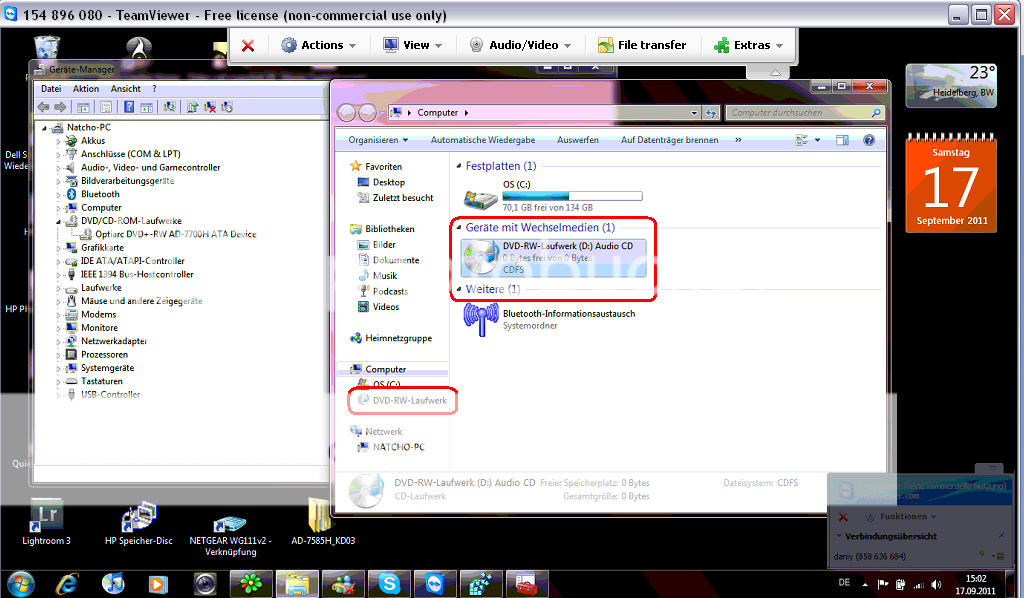
 Sekedar berbagi pengalaman mengenai instalasi windows, kurang lebih selama 6 tahun saya selalu membawa kumpulan CD maupun DVD instaler Windows termasuk bermacam2 CD Software BAJAKAN lainnya. Suatu hari ketika sedang menginstal ulang windows seorang teman, wanita tentunya 😀 entah kenapa pada menit-menit tertentu file-file windows tidak tercopy seluruhnya, hmmm prediksi pertama mungkin kepingan CD nya yang sudah Scratch, saya coba ganti dengan CD yang lain, setelah menunggu proses copy yang menghabiskan 2 batang djarum super “lho kok masih error juga!!!” Coba pinjem CD XP ke tetangga sebelah dengan segenap harapan semoga do’i ga illfill dengan kejadian ini, Yes….CD installer XP tetangga sudah ditangan, coba untuk diinstal lagi dan JREENGGG…..komputernya malah nongol Blue Scrennn, dan ternyata setelah CDROM diganti (minjem tetangga juga tentunya 😀 ) semua proses installasi mulai dari awal sampai akhir tak ada error sedikitpun.
Sekedar berbagi pengalaman mengenai instalasi windows, kurang lebih selama 6 tahun saya selalu membawa kumpulan CD maupun DVD instaler Windows termasuk bermacam2 CD Software BAJAKAN lainnya. Suatu hari ketika sedang menginstal ulang windows seorang teman, wanita tentunya 😀 entah kenapa pada menit-menit tertentu file-file windows tidak tercopy seluruhnya, hmmm prediksi pertama mungkin kepingan CD nya yang sudah Scratch, saya coba ganti dengan CD yang lain, setelah menunggu proses copy yang menghabiskan 2 batang djarum super “lho kok masih error juga!!!” Coba pinjem CD XP ke tetangga sebelah dengan segenap harapan semoga do’i ga illfill dengan kejadian ini, Yes….CD installer XP tetangga sudah ditangan, coba untuk diinstal lagi dan JREENGGG…..komputernya malah nongol Blue Scrennn, dan ternyata setelah CDROM diganti (minjem tetangga juga tentunya 😀 ) semua proses installasi mulai dari awal sampai akhir tak ada error sedikitpun.





 Boatloader XBOOT
Boatloader XBOOT