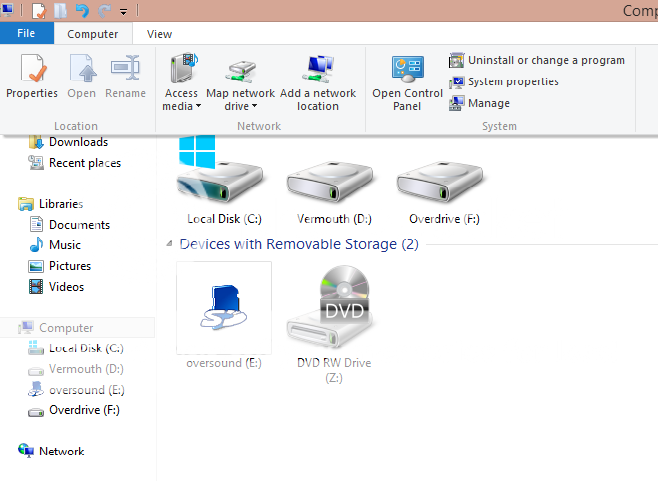Selama saya ngoprek komputer Saya lebih tertarik menggunakan shortcut key ketimbang harus menggerak kan mouse untuk klik menu ini klik kanan menu itu etc, dan kebetulan OS yang kali ini saya gunakan adalah Windows 8, hmmm saya perhatikan Shortcut yang ada tidak jauh berbeda dengan apa yang dimiliki oleh pendahulunya (Windows 7), Langsung saja berikut ini daftar singkat Shortcut di Windows 8 yang sering sekali saya gunakan bertahun-tahun sehari-hari,
- [Windows] + [C]Â Â Â Â Â Â = Mengakses charms bar (Charms bar adalah Menu yang ada di sisi kanan layar jika anda mengarahkan kursor mouse ke pojok kanan atas layar)
- [Windows] + [TAB]Â Â Â = Mengakses Modern Desktop Taskbar
- [Windows] + [I]Â Â Â Â Â Â = Mengakses menu setting charm (Control Panel + Personalization + PC Info + Help)
- [Windows] + [Q]Â Â Â Â Â Â = Mengakses ke menu search untuk pencarian aplikasi yang ada di Start Screen
- [Windows] + [P]Â Â Â Â Â Â = Mengakses ke Menu Setting Layar Sekunder (Untuk ke perluan Multi Monitor / Infocus / Proyektor / etc)
- [Windows] + [X]Â Â Â Â Â Â = Mengakses ke Menu Tools (Taskbar – Control Panel – File Explorer – Search – Run – etc)
- [Windows] + [H]Â Â Â Â Â Â = Mengakses menu share
- [Windows] + [D]Â Â Â Â Â Â = Menampilkan/Menyembunyikan Desktop (Minimize/restore Seluruh Jendela yang aktif)
- [Windows] + [L]Â Â Â Â Â Â Â Â = Lock Windows
- [Windows] + [Panah Atas / Panah Bawah] = Maximize & Minimize Jendela yang sedang Aktif
- [Windows] + [Panah Kiri / Panah Kanan] = Menjadikan Jendela yang aktif menjadi setengah Layar
- [Windows] + [HOME]Â Â Â = Meminimize seluruh jendela kecuali yang sedang Aktif
Itu saja shortcut yang biasanya saya gunakan, jika anda penasaran dengan seluruh shortcut diwindows anda bisa mendownload gambar dibawah ini.

Hope this article useful for you 😉
Referensi :
- http://blogs.windows.com
- image illustration taken from mssprojectsanalytics.com