Sekedar berbagi pengalaman mengenai instalasi windows, kurang lebih selama 6 tahun saya selalu membawa kumpulan CD maupun DVD instaler Windows termasuk bermacam2 CD Software BAJAKAN lainnya. Suatu hari ketika sedang menginstal ulang windows seorang teman, wanita tentunya 😀 entah kenapa pada menit-menit tertentu file-file windows tidak tercopy seluruhnya, hmmm prediksi pertama mungkin kepingan CD nya yang sudah Scratch, saya coba ganti dengan CD yang lain, setelah menunggu proses copy yang menghabiskan 2 batang djarum super “lho kok masih error juga!!!†Coba pinjem CD XP ke tetangga sebelah dengan segenap harapan semoga do’i ga illfill dengan kejadian ini, Yes….CD installer XP tetangga sudah ditangan, coba untuk diinstal lagi dan JREENGGG…..komputernya malah nongol Blue Scrennn, dan ternyata setelah CDROM diganti (minjem tetangga juga tentunya 😀 ) semua proses installasi mulai dari awal sampai akhir tak ada error sedikitpun.
Lain dulu lain sekarang, semenjak hadirnya Netbook yang tidak memiliki CDROM Internal memacu para programmer untuk membuat applikasi Portable Instaler yang memudahkan proses installasi Sistem Operasi hanya lewat USB Flash Disk, dan ini berlaku pula untuk komputer Desktop & Notebook yang anda miliki, tentunya semenjak hadir Applikasi yang membuat Windows Installer bisa Boot Via USB akan meminimalisir faktor-faktor kegagalan installasi seperti kisah tragis diatas :D  salah satu applikasi yang akan saya bahas disini adalah USB Multiboot yang sudah saya edit beberapa source code nya agar kompatible dengan windows 7, Sesuai judul pada artikel ini saya akan membuat Multiple Booting Windows Installer (Windows XP, Windows 7, Hireen Boot) Via USB Flash Drive
Hardware & Software yang dibutuhkan :
– USB Flashdik Minimal 4 GB
– Komputer, Notebook, Netbook dengan BIOS yg sudah mampu untuk Booting Via USB
– CD ataupun DVD Windows XP, Windows 7 dan Hireen Boot, atau anda juga bisa menggunakan ISO dari masing2 OS tersebut gunakan applikasi Daemon Tools Lite untuk membuat Image Windows Installer dalam format ISO yang bisa anda download disini
– Applikasi USB Multiboot, download disini
Mulai dari sini, Resiko rusaknya USB Flash Drive ataupun External Hard Disk Anda maka bukan tanggung jawab penulis, resiko tanggung sendiri OK, berikut ini langkah demi langkah untuk membuat Multiple Booting Windows Installer (Windows XP, Windows 7, Hireen’s Boot) Via USB.
1. Masukkan USB Flashdisk yang akan dijadikan Multiple Boot Installer
2. Jika komputer anda menggunakan windows 7, maka anda harus menonaktifkan “User Account Control Settings” caranya, masuk ke Control Panel -> User Accounts -> Change User Account Control Settings, turunkan dropdown sampai bawah (Never Notify) lalu restart komputer anda, bagi pengguna windows XP anda bisa melanjutkan ke Step-3

3. Extract USB Multiboot yang telah anda download lalu jalankan file USB_Multiboot_10
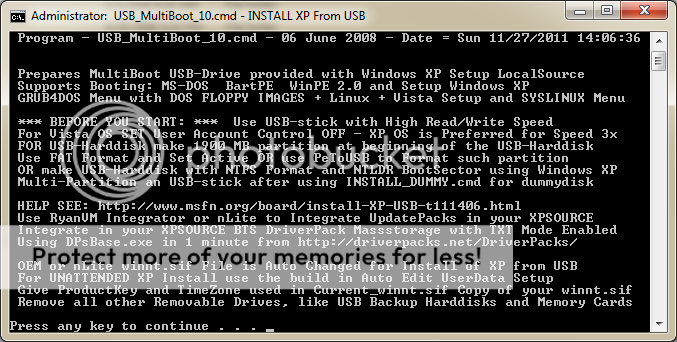
4. Tekan Enter, lalu tekan tombol ” h ” pada keyboard anda untuk memformat USB dengan file system NTFS
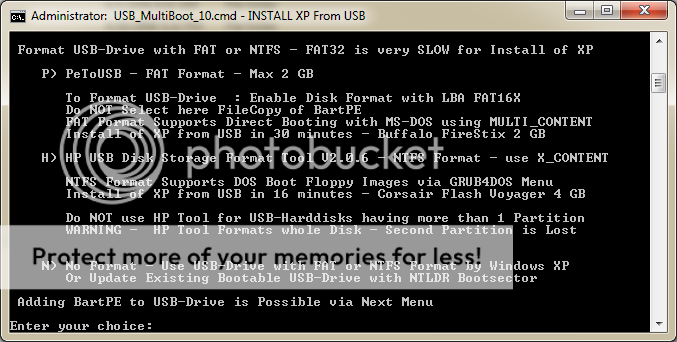
Pada menu Device : pilih Flash Disk anda yang akan diformat, File system pilih “NTFS”, Format Option pilih Quick Format, terakhir klik tombol Start untuk memformat USB Flashdisk Anda.

5. Setelah proses format selesai, Tekan angka ” 1 “ untuk memilih sumber CDÂ installer Windows XP


6. Anda akan diminta untuk mengisi data yang nantinya akan diminta ketika anda menginstal windows XP, bagian ini sangat menarik, karna saya cukup meng-input data-data yang saya butuhkan sekali saja, dan ketika saya instal Windows XP saya tidak direpotkan untuk mengisi Owner Full Name, Organization Name, Serial Number, Computer Name, Dsb. Pada menu ini Pilih Yes untuk mengisi data-data sesuai kebutuhan anda.

7. Tahap selanjutnya Tekan angka ” 2 “ untuk memilih letak USB Flash Drive

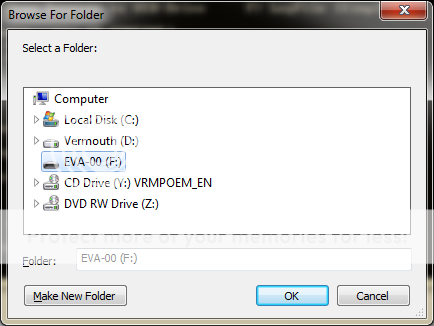
8. Selanjutnya tekan angka ” 3 “ untuk melakukan proses peng-copyan file-file Windows XP ke USB, Pada saat proses peng-copyan akan tampil beberapa Pop-Up, silahkan anda pilih Yes semua




9. Siapkan CD ataupun ISO dari Hiren’s Boot, lalu Copy folder ” HBCD “ ke dalam Flashdisk Anda.

10. Tolong baca dengan teliti kalimat yang saya buat berikut : Didalam folder USB_MultiBoot_10 terdapat folder boot yang berisi 3 buah file yaitu “ boot.ini – grldr – menu.lst ” copy 3 file tersebut ke flashdik anda, dan juga copy file menu.lst ke dalam folder HBCD yang ada di flashdisk anda.
11. Tahap terakhir yaitu, siapkan DVD ataupun ISO Windows 7, lalu Copy seluruh isi DVD kecuali file “autorun.inf”

Silahkan anda coba untuk boot flashdisk Anda melalui USB, jika anda membaca dan mengikuti artikel ini dari awal anda akan mendapatkan tampilan dibawah ini ketika anda mencoba boot via usb.
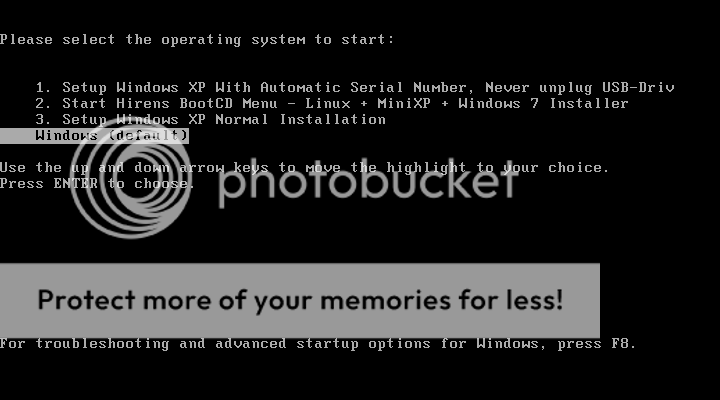 Ket :
Ket :
- Instal Windows XP tanpa perlu repot memasukkan Serial Number, Computer Name, dsb
- Menu hiren’s boot dan juga menu untuk meng-instal Windows 7
- Instal Windows XP secara normal

Catatan tambahan : ketika anda selesai mengin-instal windows XP menggunakan USB, maka saat booting terdapat 2 atau bahkan sampai 3 pilihan menu untuk masuk ke windows XP, untuk menghilangkannya, masuk ke Control Panel -> System ->Pilih tab Advanced -> pada “Startup and Recovery” pilih Settings -> klik tombol “Edit” dan ganti isi file boot yang sebelumnya berisi :
[Boot Loader]
timeout=30
Default=multi(0)disk(0)rdisk(0)partition(1)\WINDOWS
[Operating Systems]
multi(0)disk(0)rdisk(0)partition(1)\WINDOWS=”Microsoft Windows XP Professional” /noexecute=optin /fastdetect
multi(0)disk(0)rdisk(0)partition(1)\WINDOWS=”Microsoft Windows XP Professional” /noexecute=optin /fastdetect
multi(0)disk(0)rdisk(1)partition(1)\WINDOWS=”USB Repair NOT to Start Microsoft Windows XP Professional” /noexecute=optin /fastdetect
Edit menjadi
[Boot Loader]
timeout=30
Default=multi(0)disk(0)rdisk(0)partition(1)\WINDOWS
[Operating Systems]
multi(0)disk(0)rdisk(0)partition(1)\WINDOWS=”Microsoft Windows XP Professional” /noexecute=optin /fastdetect
Selamat mencoba :
Greetz to
- reboot.pro
- exploreyourbrain.com
- google.com
http://www.maknyos.com/tplr7tvlabbt/USB_MultiBoot_10-maknyos.com.rar.html



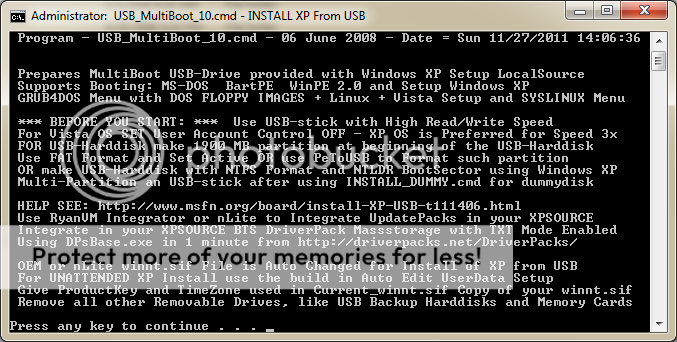
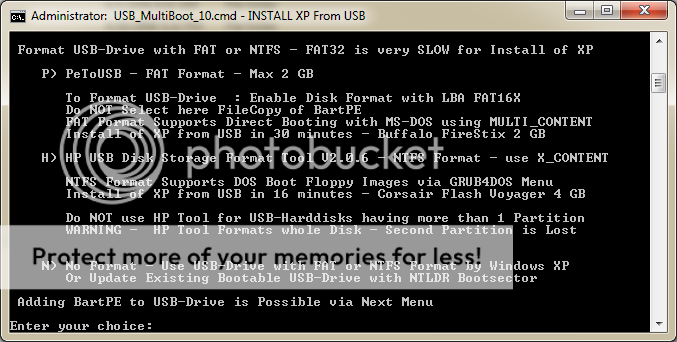





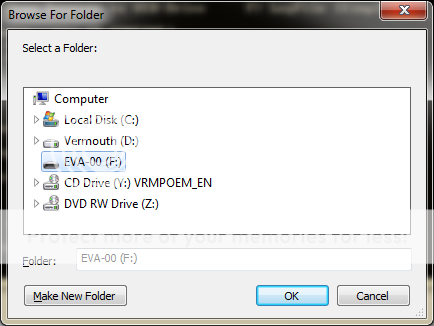






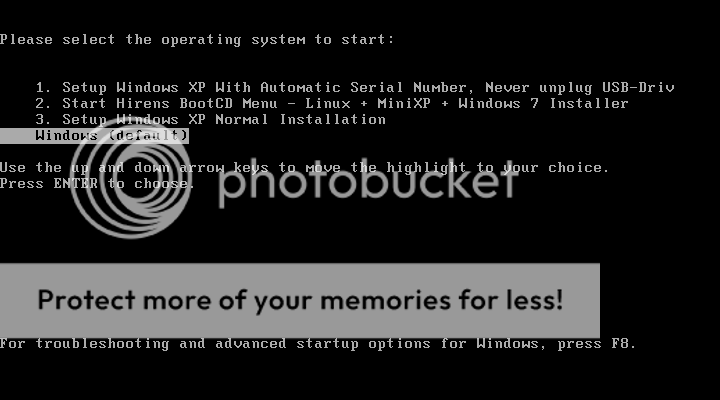


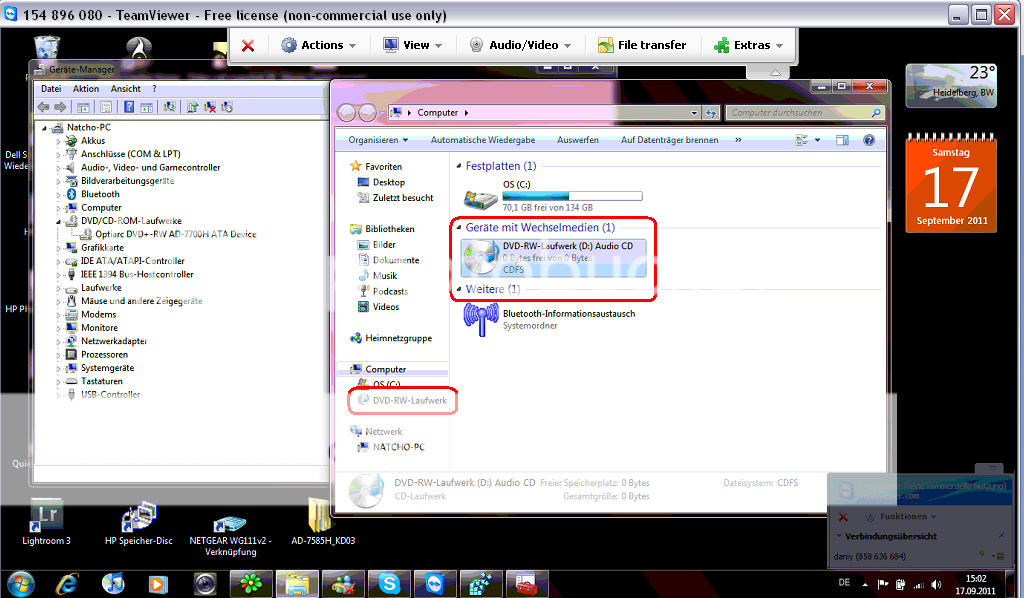
 Sekedar berbagi pengalaman mengenai instalasi windows, kurang lebih selama 6 tahun saya selalu membawa kumpulan CD maupun DVD instaler Windows termasuk bermacam2 CD Software BAJAKAN lainnya. Suatu hari ketika sedang menginstal ulang windows seorang teman, wanita tentunya 😀 entah kenapa pada menit-menit tertentu file-file windows tidak tercopy seluruhnya, hmmm prediksi pertama mungkin kepingan CD nya yang sudah Scratch, saya coba ganti dengan CD yang lain, setelah menunggu proses copy yang menghabiskan 2 batang djarum super “lho kok masih error juga!!!” Coba pinjem CD XP ke tetangga sebelah dengan segenap harapan semoga do’i ga illfill dengan kejadian ini, Yes….CD installer XP tetangga sudah ditangan, coba untuk diinstal lagi dan JREENGGG…..komputernya malah nongol Blue Scrennn, dan ternyata setelah CDROM diganti (minjem tetangga juga tentunya 😀 ) semua proses installasi mulai dari awal sampai akhir tak ada error sedikitpun.
Sekedar berbagi pengalaman mengenai instalasi windows, kurang lebih selama 6 tahun saya selalu membawa kumpulan CD maupun DVD instaler Windows termasuk bermacam2 CD Software BAJAKAN lainnya. Suatu hari ketika sedang menginstal ulang windows seorang teman, wanita tentunya 😀 entah kenapa pada menit-menit tertentu file-file windows tidak tercopy seluruhnya, hmmm prediksi pertama mungkin kepingan CD nya yang sudah Scratch, saya coba ganti dengan CD yang lain, setelah menunggu proses copy yang menghabiskan 2 batang djarum super “lho kok masih error juga!!!” Coba pinjem CD XP ke tetangga sebelah dengan segenap harapan semoga do’i ga illfill dengan kejadian ini, Yes….CD installer XP tetangga sudah ditangan, coba untuk diinstal lagi dan JREENGGG…..komputernya malah nongol Blue Scrennn, dan ternyata setelah CDROM diganti (minjem tetangga juga tentunya 😀 ) semua proses installasi mulai dari awal sampai akhir tak ada error sedikitpun.





 Boatloader XBOOT
Boatloader XBOOT




